
GEOBOARD
Criterion 1
Geoboard is produced by edmark (website for edmark is www.edmark.com). Source of the download come from http://www.gamesdomain.com/tigger/mac/geoboard/html
Requirements for Geoboard with a Macintosh are:
System 7.0.1 or higher, 68040, 68030; 25 MHz or faster recommended; Power PC, Hard disk with 3 MB free, 8 MB member (RAM), 4100K unused; 13" monitor or larger; 256 or more colors; The complete download size is 1.86 Meg
Requirements for Geoboard with a PC are:
Windows 3.1 or Windows 95; 486 or Pentium or better; 33MHz or faster is recommended; 4MB of free hard disk space; Super VGA graphics; 640x480, 256 or more colours; and 8MB of RAM memory; The complete download size is 1.33 meg
Criterion 2
Geoboard is part of GeoComputer which is actually one activity of four in a programme called Mighty Math Number Heroes. In the full version of GeoComputer the Geoboard can be used to help a roving GeoBot solve geometry problems found all over an entire city. There are hundreds of geometry problems in 25 different topic areas. However this modified version of GeoComputer is a free-form explore mode only.
The Geoboard download from the internet is a shareware product and is consequently free.
The complete cost of Mighty Math Number Heroes is $29.95
It is available in a network version and also with a companion CD rom of Calculating Crew, as Mighty Math 3-6 for $39.95 The Number Heroes package includes the following problem solving learning experiences:
- multiplication
- division
- fractions
- 2 dimensional geometry
The problems can be solved with the help of 'Fraction Man', 'Star Brilliant' and other super heroes. Using exciting characters such as these are so much more motivating for children at this age group to do what used to be boring old geography.
VALUED JUDGEMENT
Geoboard as a separate programme would certainly not be worth $29.95, however with the limited knowledge received on the entire package, I think it would be a great addition to class room teaching in the area of mathematics.
The actual download from the internet didn't take very long, it was automatically decompressed for instant use and packed itself nicely into a little folder
Once the GeoBoard Demo icon is clicked, it opens up to an advertising page showing the different Mighty Maths series packages, hopefully this would not be on the complete package. It also has, very obviously, a stop sign, to stop playing the programme - which is conveniently featured in every screen, then a 'play GeoComputer' icon to continue.
Once the GeoBoard has been loaded (the peg board and icons), a voice introduces GeoBoard and asks you to create your own geometric designs. The peg board is quite large and the pegs are large and easy to click on. There are icons arranged at the side for easy access and use. Certainly the colours used are not aimed at a K-1 age group, more subtle colours rather than very bright. However it is neat and easy to see.

Criterion 3
The downloaded demo version does not come with any accompanying documentation regarding operating instructions or a help system. These come only with the full version. However they are very displayed on the screen as icons (refer to next question for details). There is an example of a worksheet in the mighty math club activity page (http://www.mathclub.com/activity/8to12/8-12geo). This worksheet is quite advanced for grade three's, however it is achieveable. The programme is not a fixed content, as in it allows for any type of pattern to be drawn, however there are fixed example designs held within this version.
I have found it very hard to be in-depth and specific about this question because the demo version has such limited use - no worksheets, no accompanying question and answer sheets, no illustrated geometry definitions and doesn't allow for the change in level of difficulty. However all of the above mentioned points are in the full version of GeoComputer. Refer to next question describing operation of software.
Criterion 4
The following is a detailed description of the main screen icons ![]()
From the top left hand corner icon, working across to the right, then following across on the next line, a detailed description:
Trapeze shape on side - clicking on the icon then clicking the arrow key on a line of the design on the page, duplicates the design and colour to move anywhere the cursor does, until the mouse is clicked again.
Picture of a hand - allows you to move the entire design anywhere else within the pegboard boundaries. However the hand has to be on top of the line to drag it around. If the design is not placed perfectly on the pegs, the computer automatically moves it to the nearest peg.
Arrow key - this is automatically set up on the initial screen, it allows lines to be drawn. As the arrow touches any peg, the peg has a little glow circle around it.
Square with four arrows around it - this changes the cursor to a little microphone. When the microphone is touching a line, click, the design is highlighted and the arrow keys around the border design are also highlighted. This key allows you to rotate the design in different directions.
Eraser topped pencil - is actually an eraser. When the eraser topped pencil touches a line, the pencil changes colour to the colour of the line. When the mouse button is pressed the line disappears.
Paint pot - is the same as the paint pot in the paint programme. Place the paint icon in a space and click, the space is filled in with whatever colour is on the paint square.
Question mark with diamond shaped highlighted border - once this has been depressed, click the arrow key on a shape, the perimeter of the shape is then calculated in units of pegs. When the permieter is being calculated it changes colour unit by unit so it is clear to see exactly what lines are being used in the calculation. The answer is then displayed in the top right hand corner in the mighyt math box in the top left hand corner of the screen.
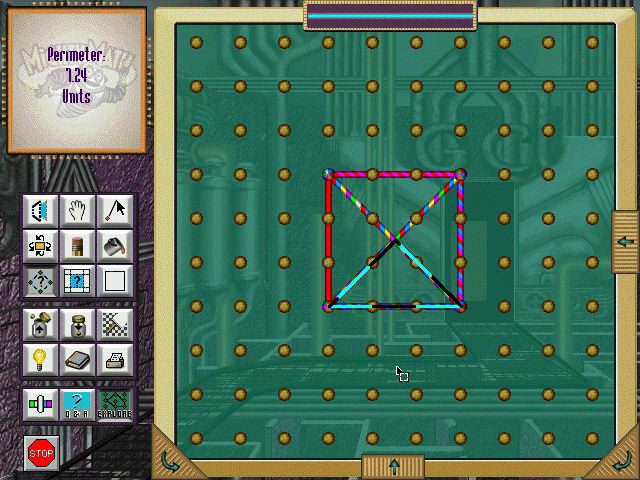
Question mark on the square with background highlighted - this calculates the area of the shape in square units, the answer is displayed in the mighty math box in the top left hand corner of the screen. For example a rectangle spanning 3 peg lengths by 5 peg lengths has a square unit of 15 but a perimeter of 16 units. When calculated the area piece changes colour so as to be clear about exactly which area piece it is. When a new function is choosen, this fill colour is immediately removed.
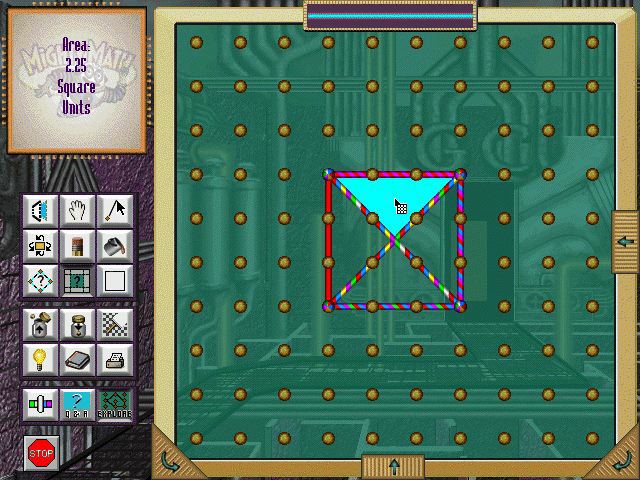
Coloured button - click, hold on this button and a little slide comes out with six colour square. As the arrow-curosr points to a colour, a highlight box goes around the colour square. A line can actually be, for example, blue, then a white line placed over the top - this makes it like a candy striped line. All six colours can be put onto one line.

Jar with lid off - opens up previously saved designs/shapes
Jar with lid on - allows you to save the current pattern on your screen to one of the 20 free pattern squares.
Chequer board icon with the paint brush - this wipes the entire screen of any design to a blank peg board.
Light bulb - when you press this icon a geometric design comes up on the screen. Keep clicking on this icon to find 15 different patterns/designs. These designs can be manipulated and changed to a desired look.
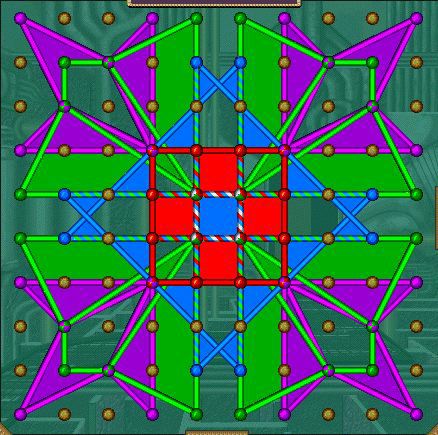
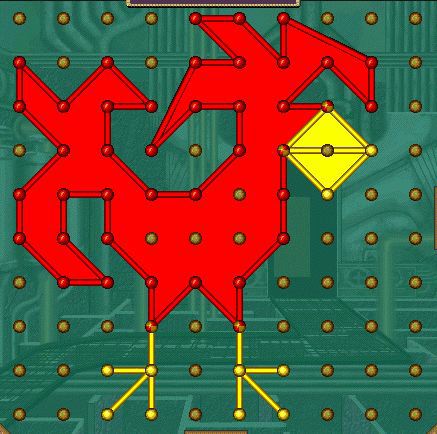
Book
icon - the full version of GeoComputer has a factbook with illustrated
definitions of geometry terms and concepts.
Printer icon - this is the print command, although it cannot be used with this demo version. It can print in colour, a grayscale or black and white colouring book outlines.
Coloured slide - this is a GeoComputer grow slide, it allows you to choose from 25 different levels of difficulty in the Question and Answer mode.
Question mark with Q & A - the full version of GeoComputer includes a question and answer mode with hundreds of geometric problems in 25 different topic areas. The icon that says Explorer I am unable to find anything out about this. The icon does not work on the demo model and would presume it would on the full version.
The last icon is of course the stop icon, this closes the programme down to a final advertising page with a large OK in the middle of it. Once the OK is clicked the programme is closed.
Criterion 5
I was able to observe a grade five student using this programme. He has used a geoboard in class before, so knew generally what to do. However he made some very valid points about the programme as compared to the ones at school. The coloured bands that were used, able to change these colours and put colours on top of each other. With GeoBoard you were also able to fill in the shapes with colours, making it much easier to see and recognise. Also able to move the shapes around on the board wherever you wanted, duplicate shapes easily, etc.
He felt that there could have been an instruction book to help with some of the icons, especially when I asked him to duplicate his shape. He had trouble finding the right icon but felt this could have easily been overcome with the use of a help book. He also found it a bit slow to move from screen to screen or that the commands were slow to enforce. Perhaps with the full version this may not be so.
My student moved around quite easily in GeoBoard, opened and closed it easily (all through the advertising pages, etc), and most of the time he easily found the appropriate commands, such as save, open, colour change, etc. His demonstration to me, is on line with what I had predicted for someone of this age group. Overall he found GeoBoard great to use and would love to have it in the classroom to use.